Google Analytics installeren via Google Tag Manager
dinsdag 6 april 2021 Tags: Web analytics
Google Analytics installeren via Google Tag Manager is een handige oplossing voor wanneer je al je scripts overzichtelijk op een plek wilt hebben. Als dataliefhebber met een interesse voor Google Tag Manager heb je Google Analytics waarschijnlijk al geïnstalleerd. Zo niet: zeker doen. Dan kun je met onderstaande stappen gemakkelijk Google Analytics installeren via Google Tag Manager.
In dit artikel:
- Een hands-on stappenplan om Google Analytics te installeren via Google Tag Manager
Tip: ben je nieuw met Google Tag Manager? Lees dan dit blogartikel wat is Google Tag Manager en hoe werkt het.
- Log in bij Google Tag Manager
- Klik in het linkermenu op ‘’tags’’
- Klik vervolgens op ‘’een nieuwe tag toevoegen’’
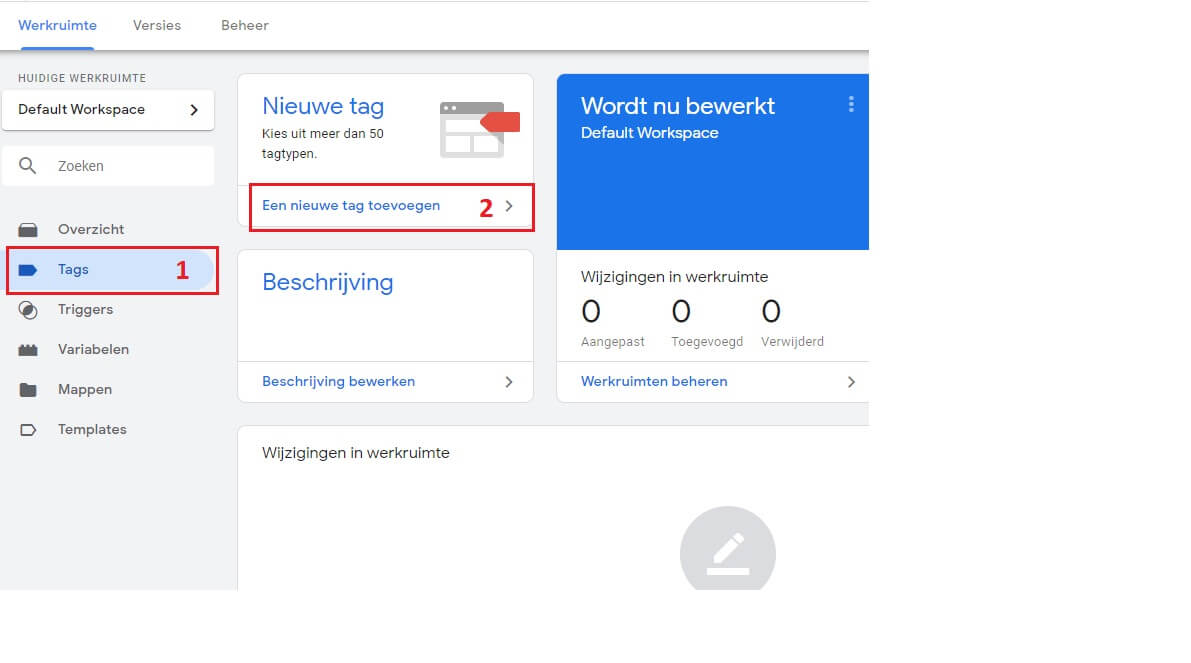
- Klik vervolgens op ''tagconfiguratie''
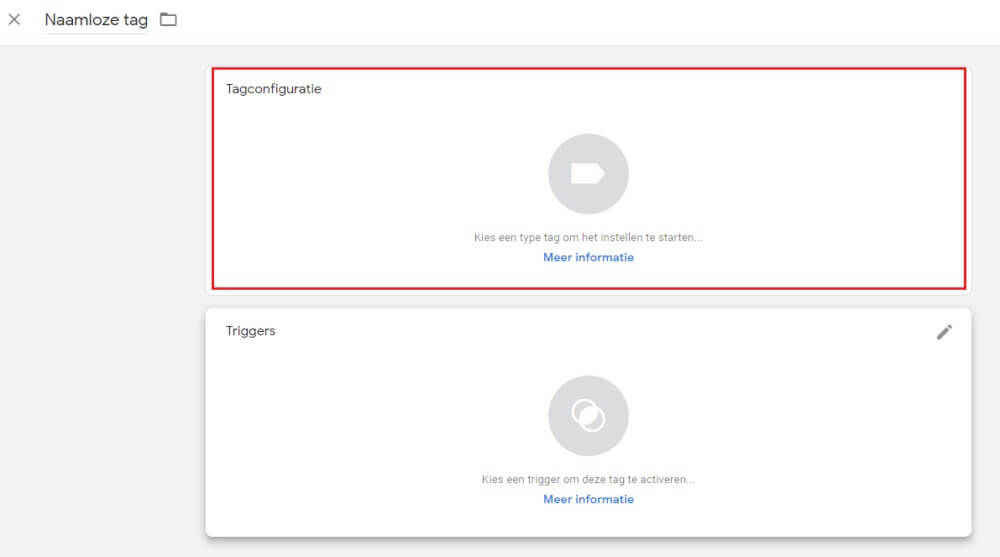
- Kies voor ‘’Google Analytics - Universal Analytics’
- Laat ‘’paginaweergave’’ bij ‘’trackingtype’’ staan
- Kies bij ‘’Google Analytics instellingen’’ voor ‘’nieuwe variabele’’
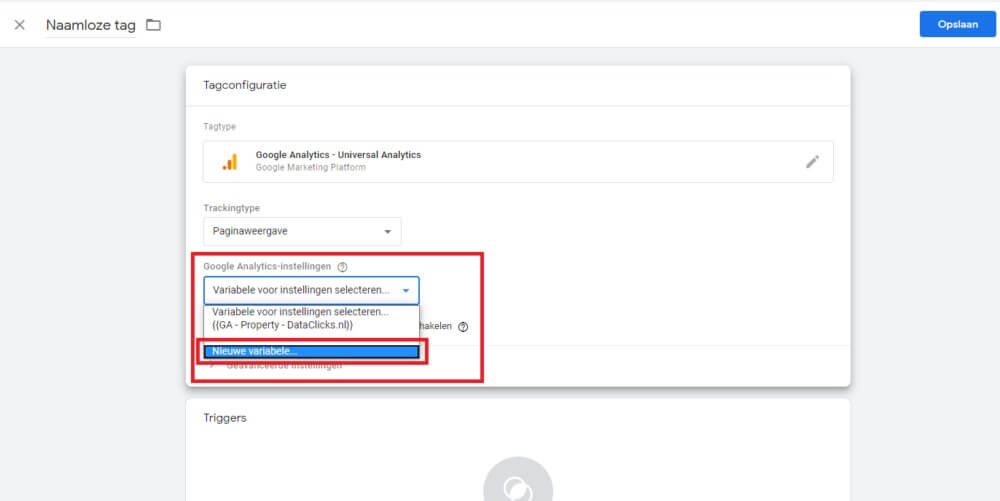
- Geef je variabele een gepaste naam en vul je tracking-ID in
- Je tracking-ID vind je in Google Analytics bij Beheerder > Property > Property-instellingen
- De tracking-ID ziet er als volgt uit: UA-[cijfers]-
- Laat cookiedomein op ‘’auto’’
- Klik op ‘’opslaan’’
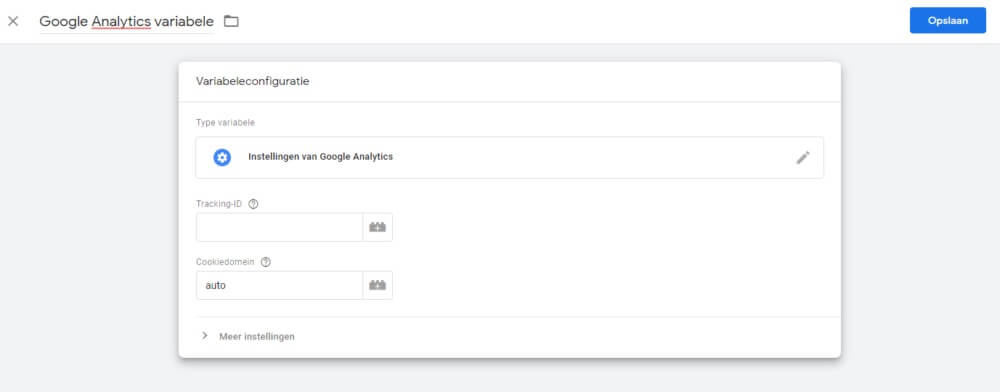
- Je tag is nu goed ingesteld, maar er moet nog een trigger worden geactiveerd. Dit is zo gebeurd. Als het goed is ben je na het instellen van de variabele weer terug bij de tag.
- Klik nu op ‘’triggers’’:
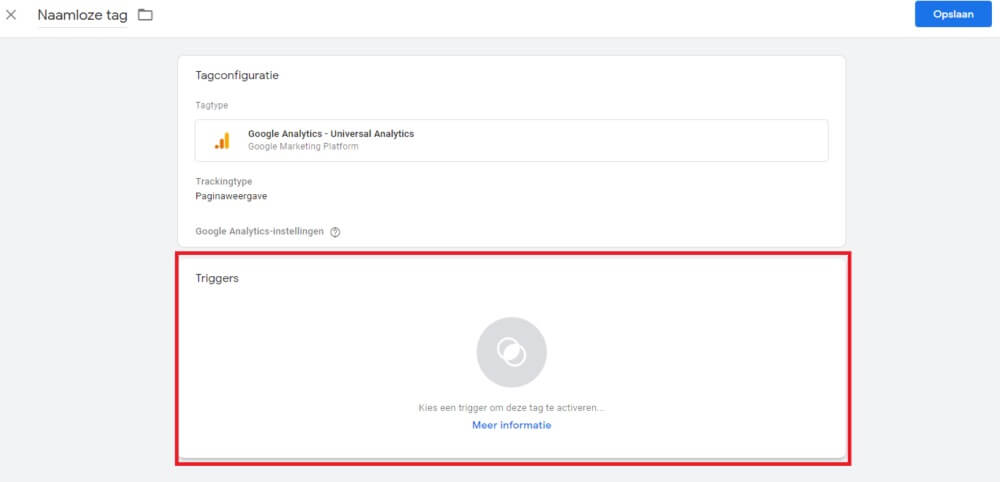
- Klik nu op ''all pages''

- Alles is nu goed ingesteld. Klik nu op ‘’opslaan"
Gefeliciteerd, je hebt je eerste tag, trigger en variabele ingesteld! Nu is het tijd om te testen of het werkt.
- Klik rechts bovenin op ‘’voorbeeld’’. Vervolgens opent de voorbeeldmodus
- Ga nu naar je website (zorg ervoor dat je dit in dezelfde browser doet)
Je ziet nu onderaan je website een scherm zoals hieronder (zie je die niet? Dan is je GTM-script niet goed geïnstalleerd op je website of heb je de voorbeeldmodus niet aan staan)
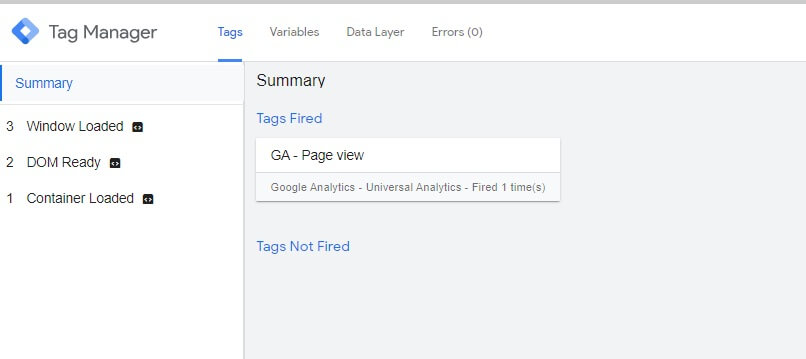
- Zie je jouw tag staan onder ‘’tags fired’’? Dan werkt je tag!
❌ Zie je jouw tag staan onder ‘’tags not fired’’? Dan werkt de tag niet. Loop dan nogmaals de bovenstaande stappen goed door.
❌ Zie je jouw tag helemaal niet staan? Dan is de tag waarschijnlijk niet opgeslagen.
Nu de tag werkt, rest je nog één laatste stap. Een belangrijke stap, want als je deze stap vergeet of overslaat, is al je harde werk voor niets geweest. Je moet je container nog verzenden. Dit kan gemakkelijk door op de blauwe knop rechts bovenin met ‘’verzenden’’ te klikken. Doe dit altijd nadat je nieuwe tags, triggers of variabelen hebt toegevoegd.
Let op! Had je Google Analytics al geïnstalleerd op je website? Dan moet je dat script verwijderen. Indien je dit niet doet, verzamel je dubbele data en krijg je onbetrouwbare statistieken in Google Analytics.
Dan zit het er nu echt op. Google Analytics is geïnstalleerd via Google Tag Manager en meet nu alle paginaweergaven. Ben je benieuwd wat je nog meer met Google Tag Manager kunt doen? Volg DataClicks op social media en blijf op de hoogte van de laatste berichten!